GeoAlbum is an album with locations of photos that are taken. It consists of three major components. The first component is GeoPicture. With GeoPicture, photos can be taken or image files that were created from any device such as any cellphone (Apple or Android), any tablet, laptop, or any webcam, can be uploaded and the precise location of where these photos were taken is automatically retrieved and can be saved and later displayed with the second component, GeoBook. This exact location can also be manually entered on the GeoPicture page. Also, comments to be associated with the photo can be added. The third component is Trip Planner, which is an application that will plan the optimal (shortest) trip between multiple destinations. These destinations can come from the addresses on the GeoBook page, or can be manually entered.
Screenshots of GeoPicture:
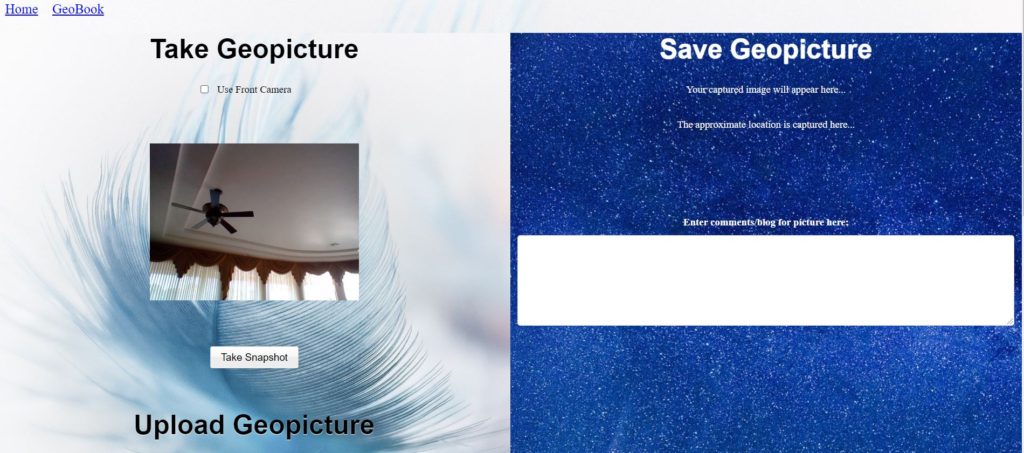
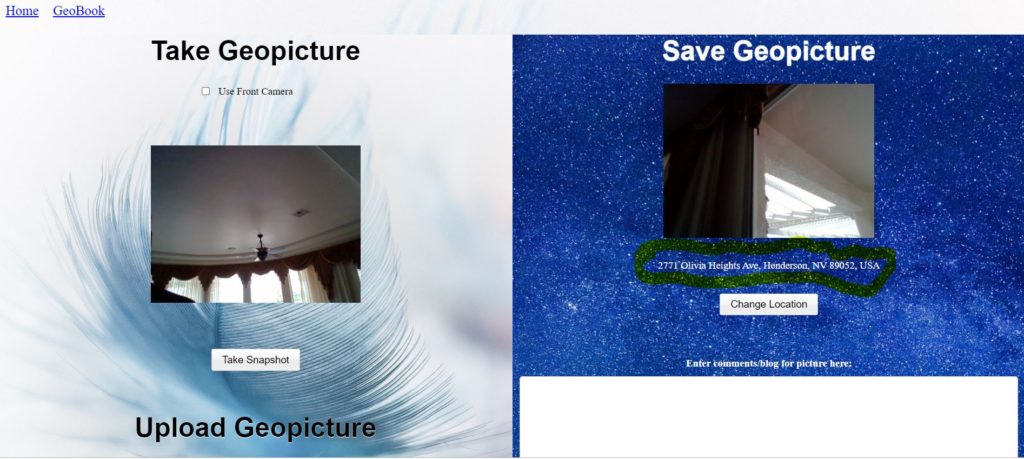
GeoPicture can also upload image files from any device, both IPhone and Android, including smartphones, tablets, and laptops, and the exact address/location of where these pictures were taken will be automatically associated to that image and will be saved to the database, as shown below:
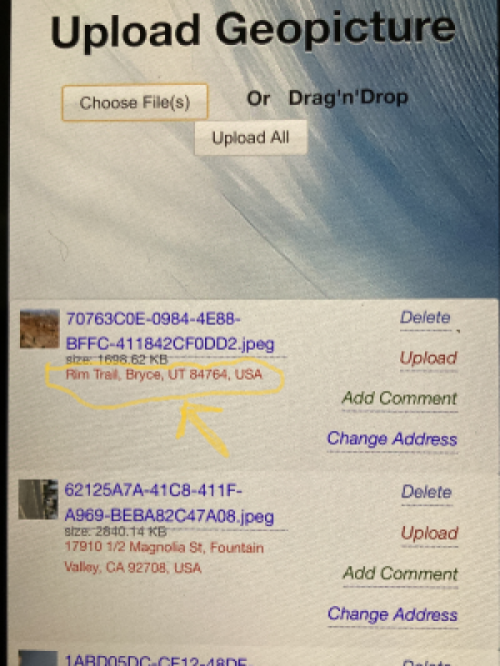
GeoBook can be used to filter, geolocate, and display the photos taken with GeoPicture. Photos can be filtered by city, state, postalcode, and date taken. The photos can also be mapped and icons with thumbnails and comments associated with that GeoPicture can be created. The GeoBook map can be used to not only see the addresses/locations of where GeoPictures were taken, but a boundary tool can also be used to create a border on the map within which GeoPictures can be filtered.
Screenshots of GeoBook:
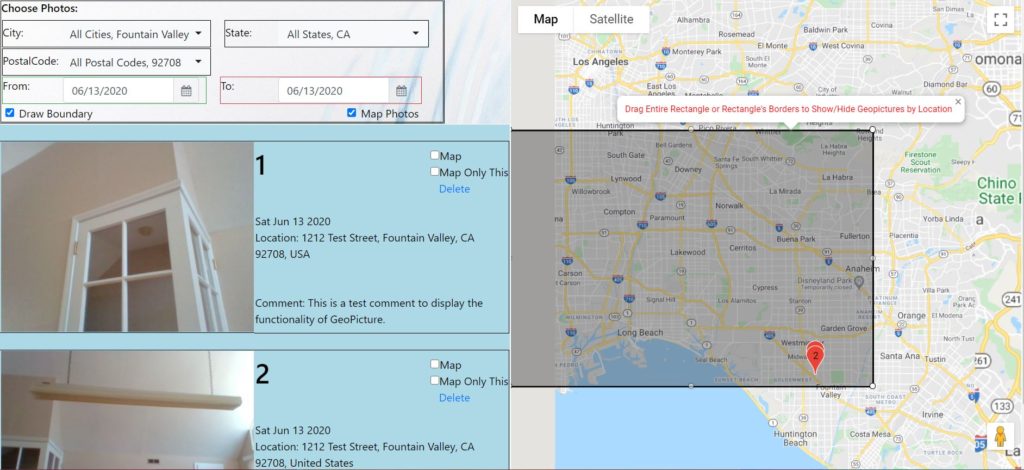
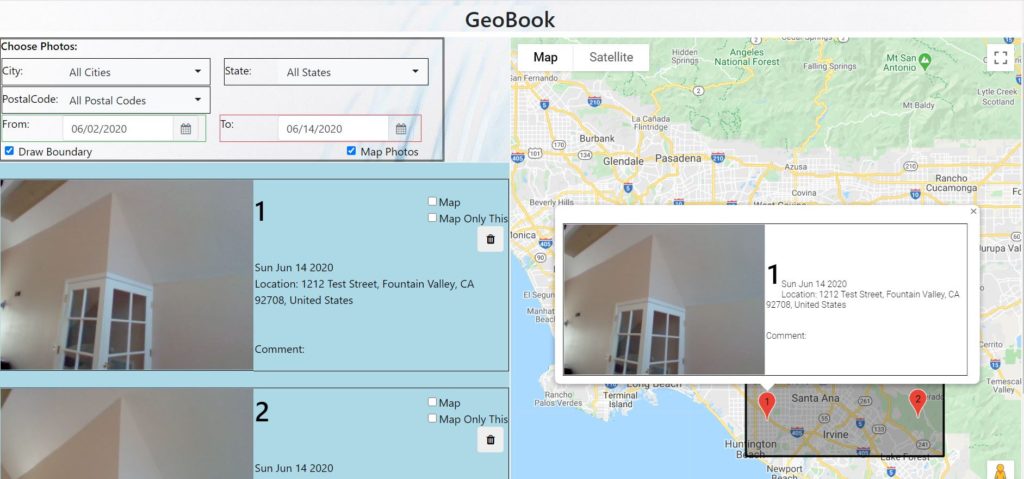
Screenshot of Trip Planner:
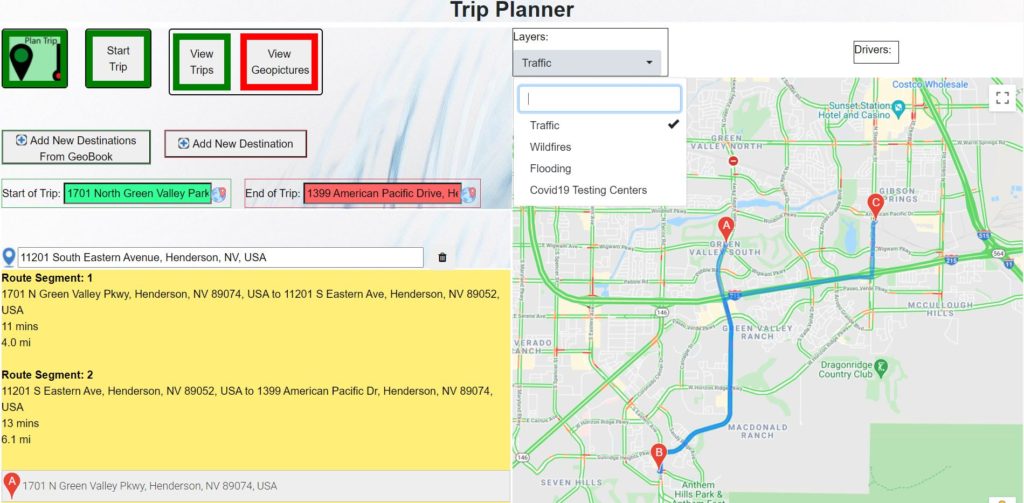
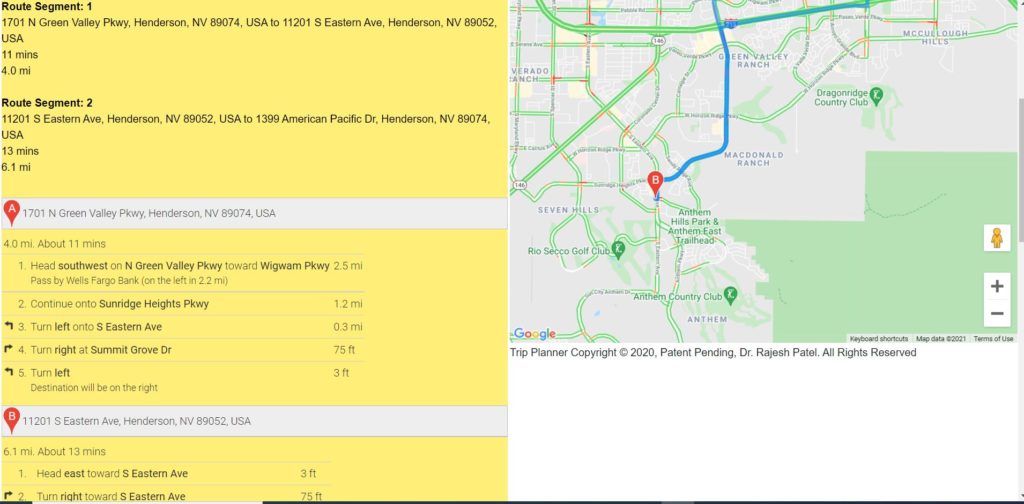
In order to add destinations to Trip Planner from the addresses of pictures taken with GeoPicture and displayed on GeoBook, go to the GeoBook page and click the "Add To Trip Planner" link on the upper portion of a GeoPicture as shown below.
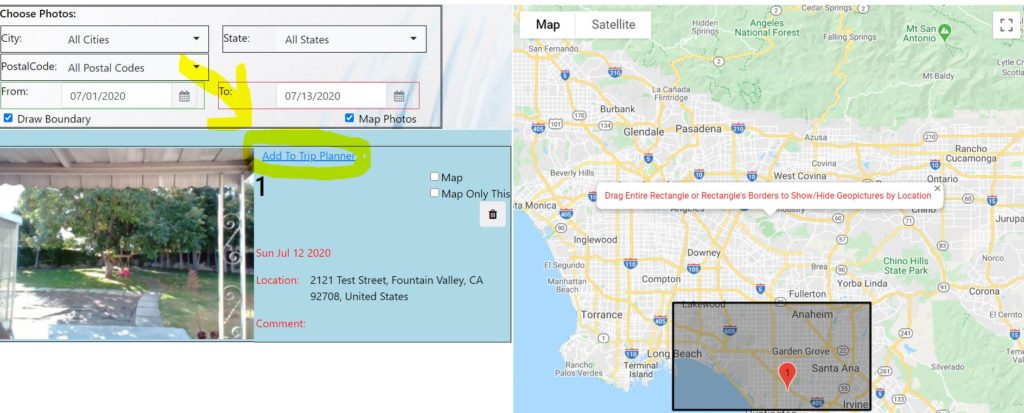
The address of the GeoPicture above will automatically be saved and can later be retrieved and added to Trip Planner destinations by clicking the "Add New Destinations From GeoBook" button on the upper left of the Trip Planner screen as shown below.
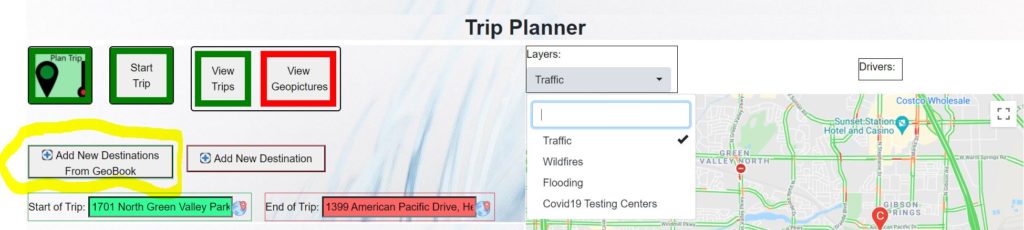
Get Destinations from GeoPictures in GeoBook on Trip Planner page
Other Features of Trip Planner:
- Allows users to choose a "Start Tracking" or "Start Directions" option. The "Start Tracking" option allows users' real time location and current path to be tracked. The "Start Directions" option allows users to hear step by step directions to a destination, including real time changes accounting for time in traffic.
- Allows "Administrators" to be selected, who can see all users' locations and paths in real time as they traverse on their journeys. "Administrators" can also select which users they wish to view.
- Users' trips are shown on a map in real time, along with their current locations (shown on a map as a bouncing icon), their real-time Estimated Time of Arrivals and destinations. Their ETA's are updated in real time, accounting for current traffic conditions and stops.
- Users are added and removed from the map in real time as they "Start Tracking" and "Stop Tracking" or log out.
- When the "Start Trip" button is clicked, the exact route for a user's trip, with timestamp markers along this route, are saved every 10 seconds. Users' trips are also saved when the "Stop Tracking" checkbox or "Stop Trip" button is clicked.
- Users can later view their trips, filtered by date range.
- Allows "Administrators" to view all users' trips, including their paths and timestamps along these paths, on a map, filtered by date and username.
- A bouncing icon shows the current location of a user as he traverses along the trip.
- Allows a user to see all his/her GeoPictures on a map, with picture icons, filtered by date range, and these GeoPictures can be superimposed with a user's trips on the same map.
- Allows "Administrators" to see GeoPictures for all users, filtered by date and username.
- Shows real-time traffic, and wildfires, flooding, and Covid19 Testing Centers as layers on a map.
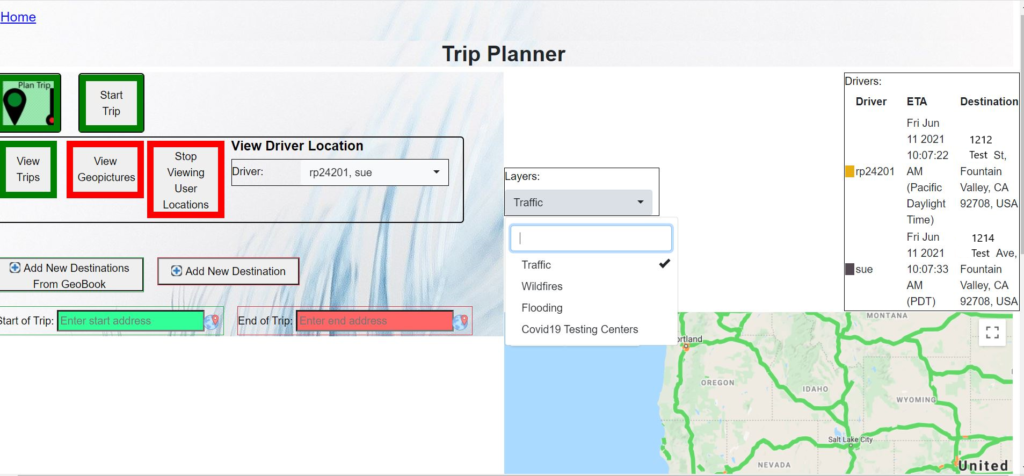
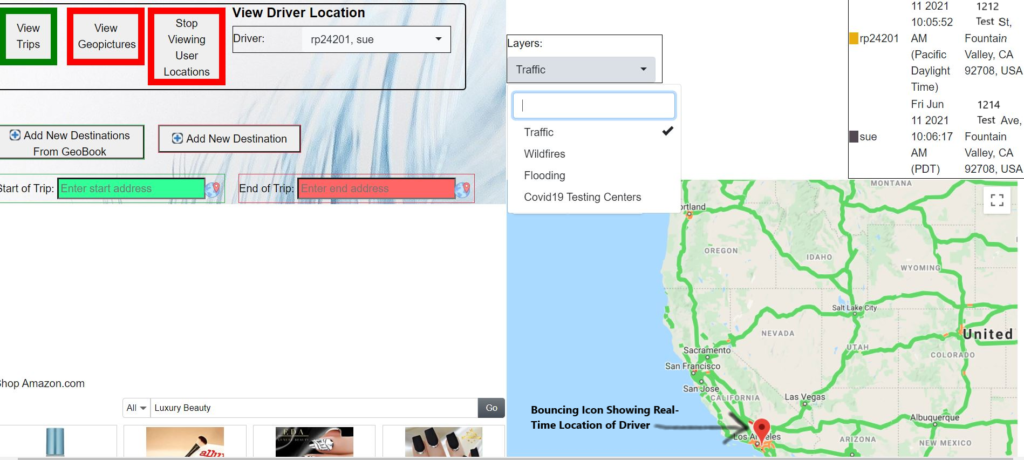
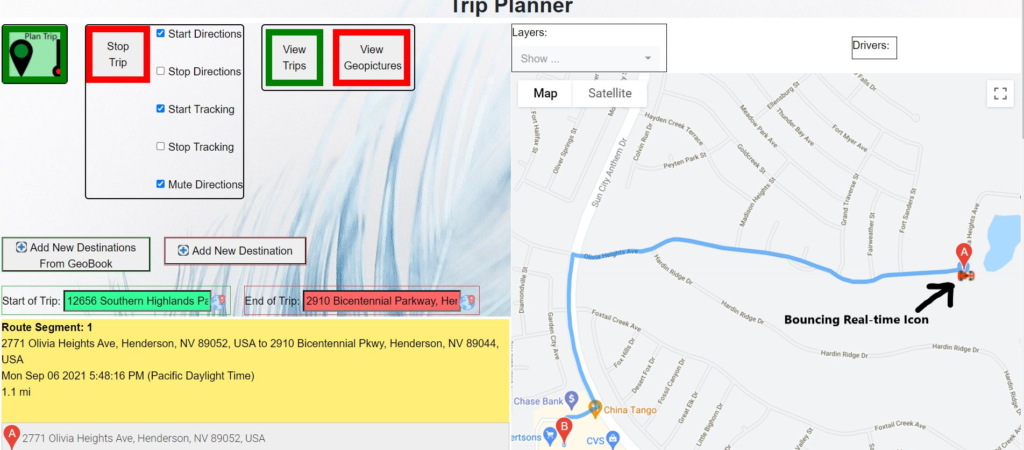
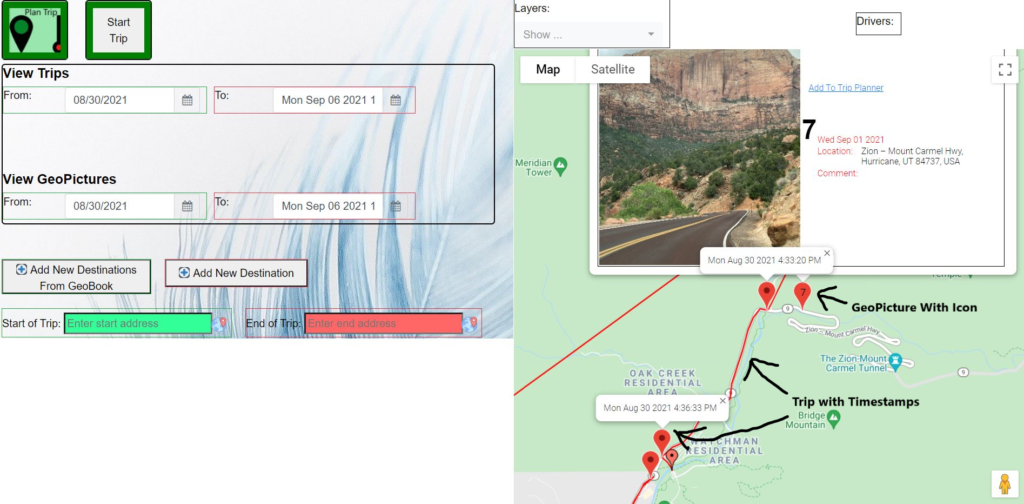
On iPhone, to allow tracking or real-time directions in Trip Planner:
- Settings -> Display and Brightness -> Autolock -> Never

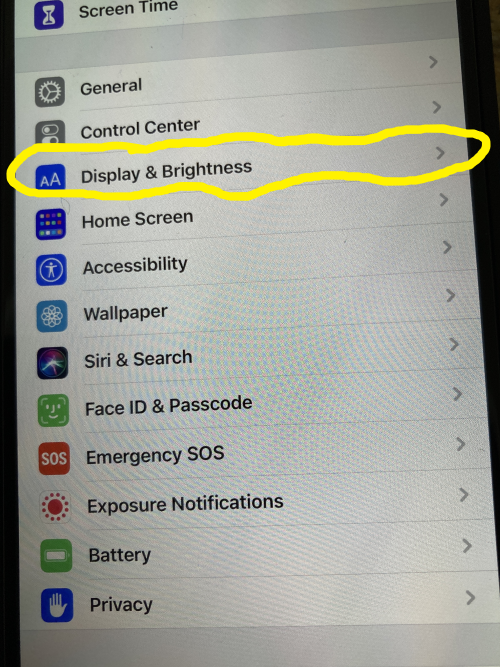
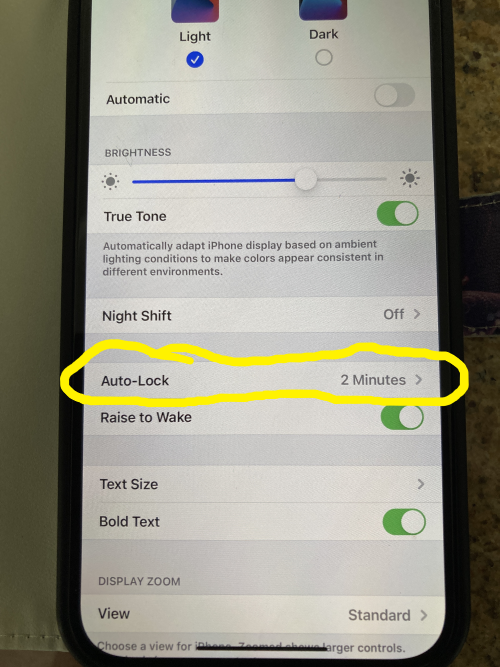
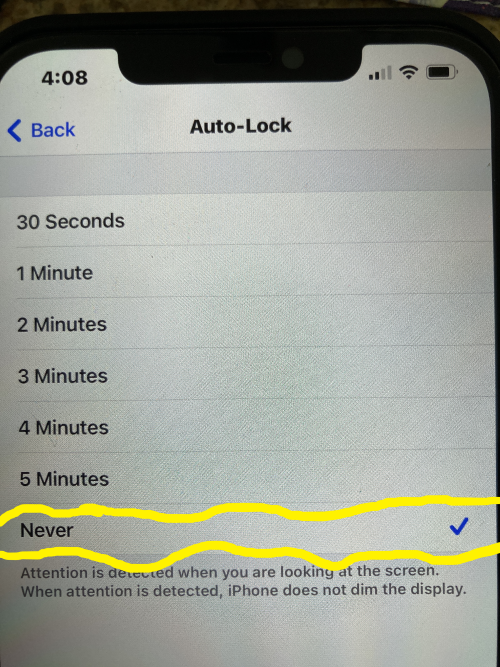
*Remember to set Auto-Lock back to its original value (default is 30 seconds) after tracking is complete.
On iPhone, to allow address geolocation in GeoPictures:
- Settings -> Privacy -> Location Services -> On
- Settings -> Privacy -> Location Services -> Camera -> While Using App
- Settings -> Camera -> Format -> Most Compatible
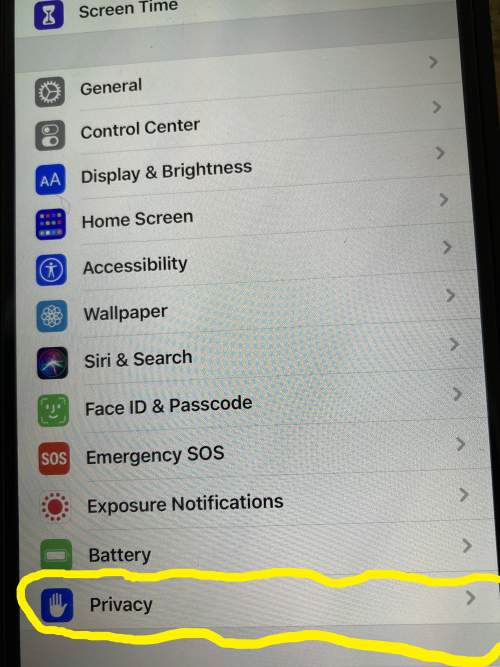
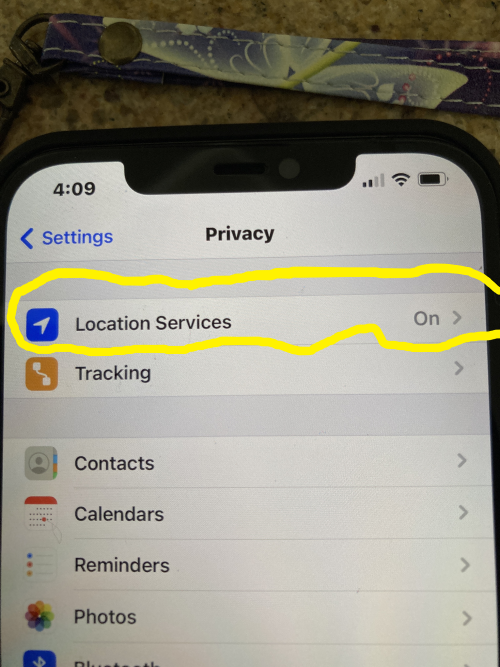
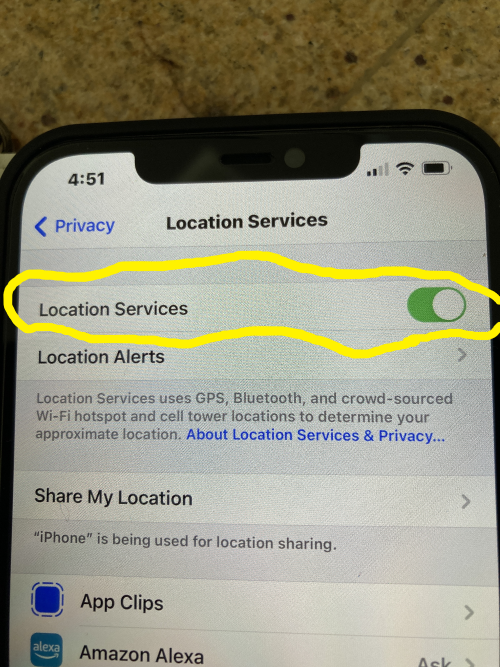
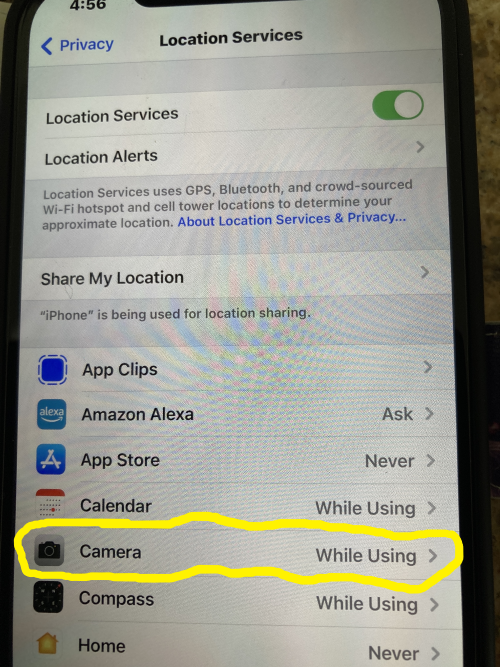
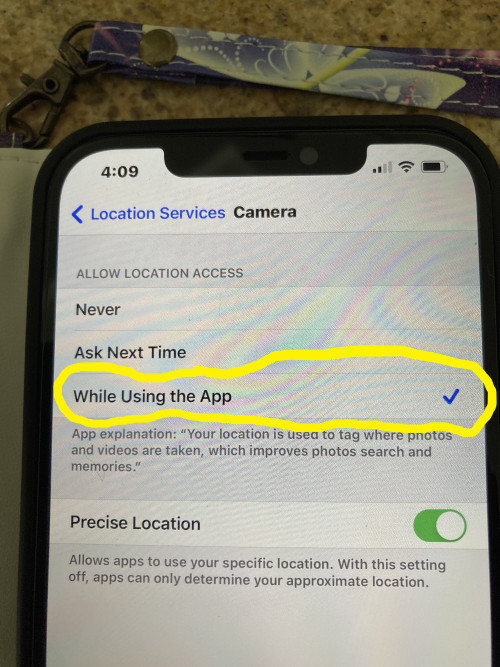
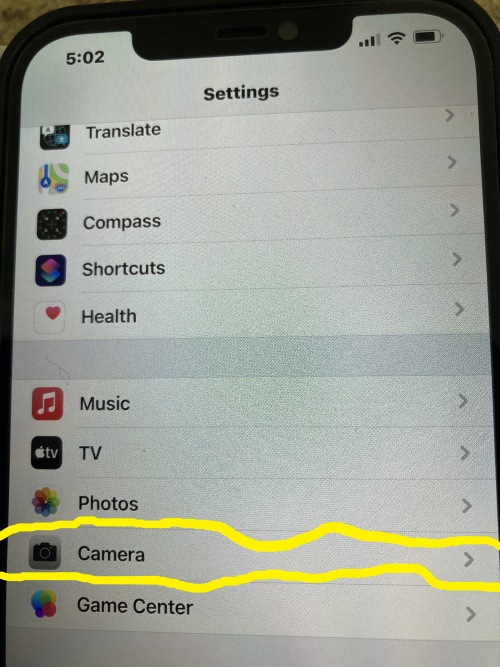
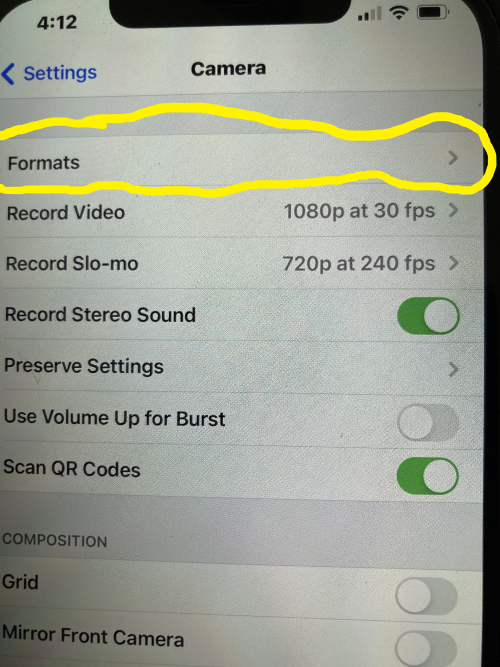
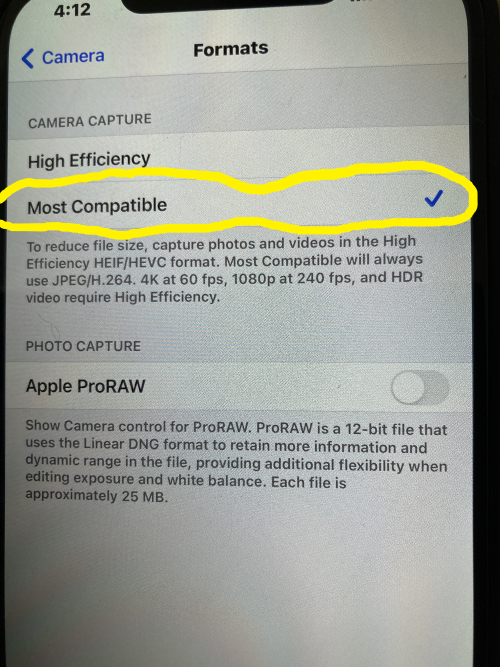
On Android:
No need to Auto-Lock screen. GeoAlbum app will automatically auto-lock the screen.
To turn on geolocation for pictures:
- Settings -> Location -> On
2. Settings -> App Permissions -> Camera -> Allowed only when in use
3. Camera -> Camera Settings (Gear Icon) -> Location Tags -> On
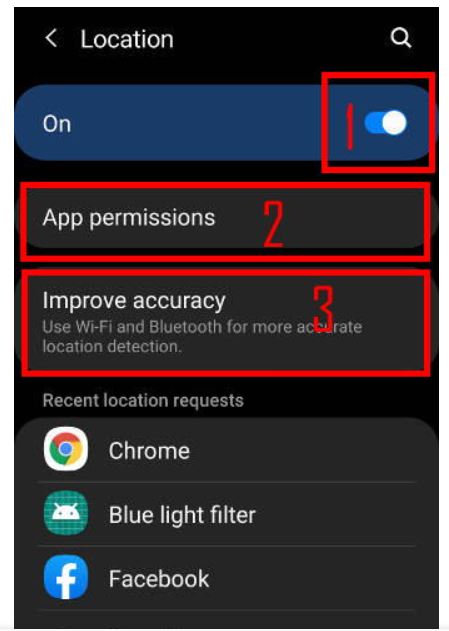
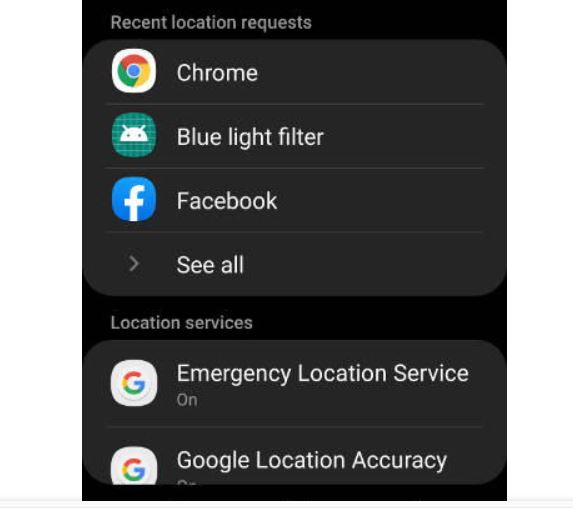
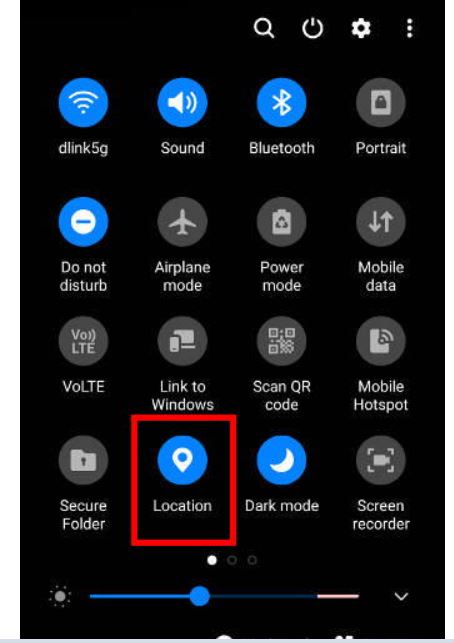
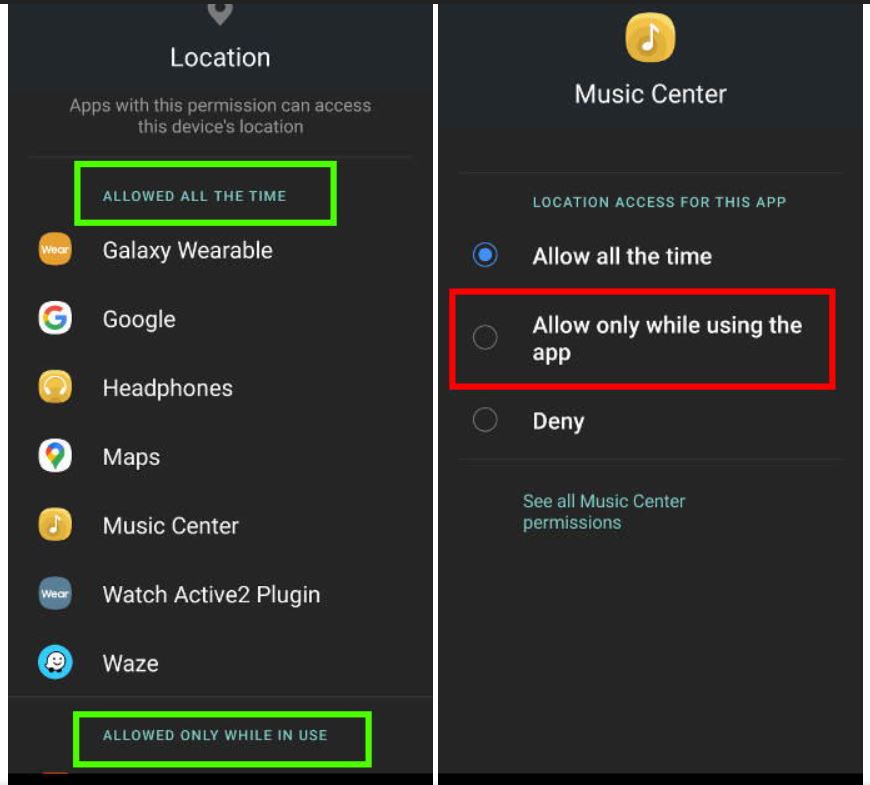
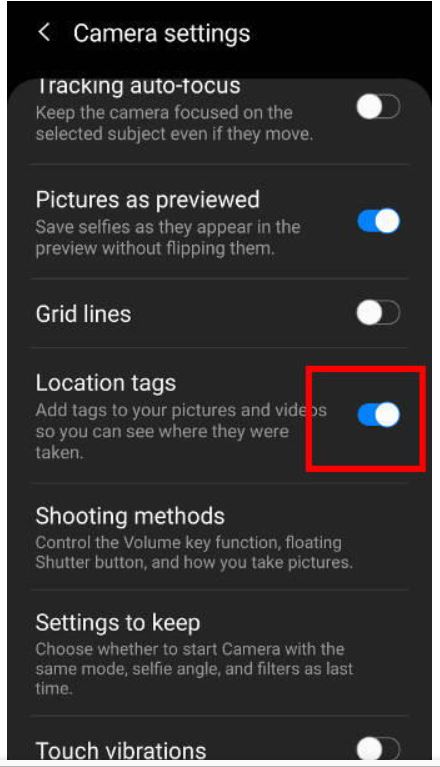
Finally, the Blog can be used to post comments on recent topics.
Please register for a free login in order to post comments on the Blog and use the Trip Planner demo (which allows users to plan 10 free trips), and use the GeoPicture and GeoBook demo (which allows users to create 10 free GeoPictures and display them on GeoBook). Subscribe to a membership on the "Create Membership" page to use the full functionality of Trip Planner, GeoPicture, and to access GeoPictures on GeoBook.